
Reliable Transcription & Translation
Reliable Transcription & Translation for
for
Researchers
Educators
Scholars
Journalists
Reporters
Researchers
Researchers
Educators
Scholars
Journalists
Reporters
Researchers


Transcription. Translation. Analysis.
Accurate, fast, and reliable services.
Turn audio into text, break language barriers,
and gain deeper insights for your research.
Transcription. Translation. Analysis.
Accurate, fast, and reliable services.
Turn audio into text, break language barriers,
and gain deeper insights for your research.
Supporting the research community for more than a decade
Supporting the research community for more than a decade
Your All-in-One Solution for Audio and Video Transcription
Your All-in-One Solution for Audio and Video Transcription
Transcription
Transcription
Get accurate and cost effective AI transcriptions in over 100+ languages. Easily connect your meeting platforms like Zoom, Microsoft teams, Google meet to automatically upload and transcribe your recordings. Powerful tools that let you review, correct, collaborate and export your transcripts effortlessly. Rely on our expert transcriptionists to deliver extremely accurate transcripts even with difficult audios.
AI Transcripts
With our enhanced AI tool, get rapid, cost-effective transcription. These drafts are synchronized, easily editable, and can be exported in various formats, streamlining your transcription process.
Easily edit transcripts on your own
Transcripts within minutes.
Only $0.25 per minute
Integrate with your meeting platforms

AI Transcripts
With our enhanced AI tool, get rapid, cost-effective transcription. These drafts are synchronized, easily editable, and can be exported in various formats, streamlining your transcription process.
Transcripts within minutes
Easily edit transcripts on your own
Only $0.25 per minute
Integrate with your meeting platforms
Qualitative analysis software compatible exports
Human Review Transcript
Upgrade to human reviewed transcripts for interviews with background sound/accents or interviews with highly technical verbiage. Our experienced team ensures cleaner and accurate transcripts for you.
Every word accurately captured even for difficult audio
Adapt to regional dialects, accents, and terminologies
Starts from only $1.25 per minute
Expert transcription in multiple languages

Human Review Transcript
Upgrade to human reviewed transcripts for interviews with background sound/accents or interviews with highly technical verbiage. Our experienced team ensures cleaner and accurate transcripts for you.
Every word accurately captured even for difficult audio
Adapt to regional dialects, accents, and terminologies
Starts from only $1.25 per minute
Expert transcription in multiple languages

Human Review Transcript
Upgrade to human reviewed transcripts for interviews with background sound/accents or interviews with highly technical verbiage. Our experienced team ensures cleaner and accurate transcripts for you.
Every word accurately captured even for difficult audio
Adapt to regional dialects, accents, and terminologies
Starts from only $1.25 per minute
Expert transcription in multiple languages

From Themes to Reports – Streamline Your Analysis Workflow
From Themes to Reports – Streamline Your Analysis Workflow
Qualitative Analysis
Qualitative Analysis
Simplify your research with AI-powered coding tools, cross-transcript theme searches, and metadata organization. Collaborate seamlessly or choose expert coding services for precise, actionable insights. Turn raw data into impactful reports efficiently, using AI speed or specialist accuracy.
Self-Coding
Make your research easier with our intuitive coding tool. Tag your data directly on the tool, create themes and insights for your study. Efficiently analyze your qualitative data with user friendly features and also create reports with visualizations.
Tag and organize your data in real-time
Manage coding process independently
Generate reports with clear visualizations
Starts at only $1 per minute
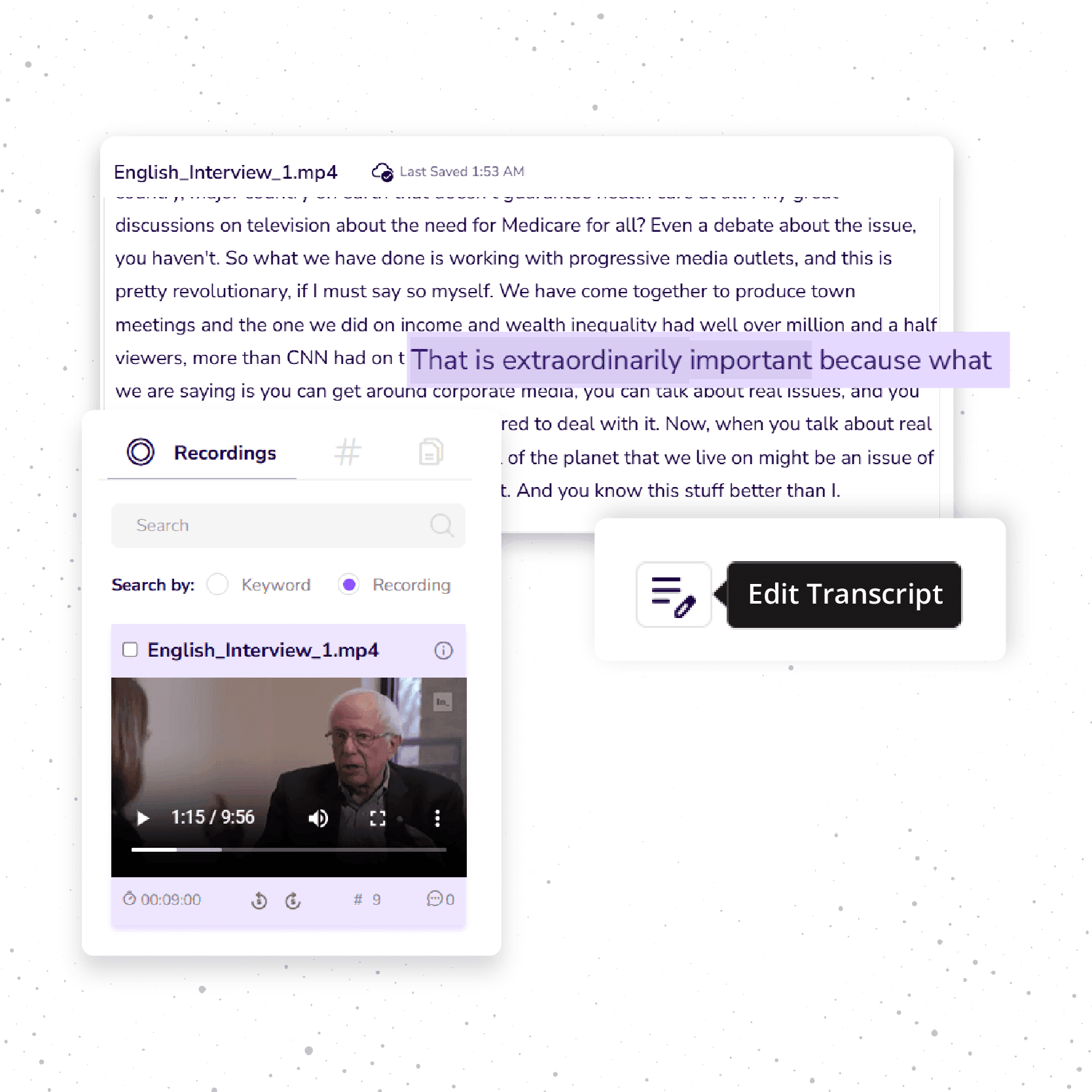
Expert Coding by Us
Save time and focus on your research while our team codes your data for you. Whether you have a predefined codebook or need one developed from scratch, we ensure accurate, context-sensitive analysis. Our services include thematic exploration, interrater reliability, mixed-methods integration, and custom reporting to meet your research goals.
Custom or Predefined Codebook
Deeper insights through expert thematic analysis
Ensure accuracy with interrater reliability checks
Starts at only $5 per minute

Get your critical material translated in more than 100+ languages
Translation
Break language barriers with our translation services. Whether you need translation for research documents, linguistic studies, or multilingual interviews, our linguists make it easy to transcribe and translate your audio or video files, capturing the essence of your transcripts in more than 100+ languages.
Contextual Accuracy
Expert Review
Seamless Integration
Multilingual Support

Explore Portal Features
Search across multiple transcripts
Search common themes across multiple transcripts to expedite tagging.
Meta Data
Allows you to organize and categorize transcripts and tag data by using meta-data like participant age, gender, date and location and understand the characteristics of the data collected.
AI
Boost coding productivity with AI, while maintaining complete control over your analytical process
Highlight and Export
Highlight important text and export for further analysis
Share, Collaborate, and Comment
Seamlessly share projects, build ideas, organize, and collaborate with others
Tagging
Quickly search and categorize common themes all in one place
Formulate Reports
Create actionable reports and tell a story with themes that emerge from your analysis


Need a Custom Quote?
We strive to deliver best-in-class services at an affordable and transparent price.
Testimonials
DataGain is a wonderful resource! I have always had reliable and friendly service from them. A+++
Assistant Professor
Johns Hopkins University
This service was wonderful. Timely, accurate, and very helpful for helping me meet my timeline goals for my project. Thanks!
MD, MSPH
University of North Carolina
Datagain has been an indispensable part of our business. They have provided us with incredibly fast, accurate, and affordable transcripts that we require in order to create the quality product that our clients expect from us. They have been wonderful to collaborate with, and always quick to respond to our changing needs. We are proud to recommend their services to anyone in need of transcription!
Video Editor & Post-Producer, Multimedia Communications
Albert Einstein college of medicine
The Datagain team provided timely service and the whole process was very smooth and professional. The transcripts are clean and accurate. Overall great experience.
Professor
The Rand Corporation
Everything from set up, to uploading our first recording, to getting the transcripts delivered in a timely fashion, and customer service has been nothing short of excellent!
Research Coordinator
Boston Medical Center

Benefits
Data Security
Encrypted data transfer, HIPAA compliance, and adherence to Institutional Review Board standards ensure your data remains safe.
Scalability
Effortlessly manage large volumes and complex projects while maintaining consistent results.
Competitive Pricing
Clear, competitive pricing with no hidden fees, tailored to fit your research goals and budget.
Personalized Support
Dedicated Account Managers provide personalized support every step of the way.
"Frequently Asked Questions"
What’s the difference between AI transcripts and human-reviewed transcripts?
How many languages do you support for transcription and translation?
Is my data secure with your services?
Can I collaborate with my team on qualitative analysis projects?
How do your translation services ensure accuracy?
Get in touch with us
Fill the form or drop an email
information@datagainservices.com
Get in touch with us
Fill the form or drop an email
information@datagainservices.com

© 2025 Datagain Services. All rights reserved for Ant by Datagain

Benefits
Data Security
Encrypted data transfer, HIPAA compliance, and adherence to Institutional Review Board standards ensure your data remains safe.
Scalability
Effortlessly manage large volumes and complex projects while maintaining consistent results.
Competitive Pricing
Clear, competitive pricing with no hidden fees, tailored to fit your research goals and budget.
Personalized Support
Dedicated Account Managers provide personalized support every step of the way.

Benefits
Data Security
Encrypted data transfer, HIPAA compliance, and adherence to Institutional Review Board standards ensure your data remains safe.
Scalability
Effortlessly manage large volumes and complex projects while maintaining consistent results.
Competitive Pricing
Clear, competitive pricing with no hidden fees, tailored to fit your research goals and budget.
Personalized Support
Dedicated Account Managers provide personalized support every step of the way.

Need a Custom Quote?
We strive to deliver best-in-class services at an affordable and transparent price.

Need a Custom Quote?
We strive to deliver best-in-class services at an affordable and transparent price.
Frequently Asked Questions"
What’s the difference between AI transcripts and human-reviewed transcripts?
What’s the difference between AI transcripts and human-reviewed transcripts?
How many languages do you support for transcription and translation?
How many languages do you support for transcription and translation?
Is my data secure with your services?
Is my data secure with your services?
Can I collaborate with my team on qualitative analysis projects?
Can I collaborate with my team on qualitative analysis projects?
How do your translation services ensure accuracy?
How do your translation services ensure accuracy?
Explore Portal Features
Search across multiple transcripts
Search common themes across multiple transcripts to expedite tagging.
Meta Data
Allows you to organize and categorize transcripts and tag data by using meta-data like participant age, gender, date and location and understand the characteristics of the data collected.
AI
Boost coding productivity with AI, while maintaining complete control over your analytical process
Highlight and Export
Highlight important text and export for further analysis
Share, Collaborate, and Comment
Seamlessly share projects, build ideas, organize, and collaborate with others
Tagging
Quickly search and categorize common themes all in one place
Formulate Reports
Create actionable reports and tell a story with themes that emerge from your analysis
Search across multiple transcripts
Search common themes across multiple transcripts to expedite tagging.
Meta Data
Allows you to organize and categorize transcripts and tag data by using meta-data like participant age, gender, date and location and understand the characteristics of the data collected.
AI
Boost coding productivity with AI, while maintaining complete control over your analytical process
Highlight and Export
Highlight important text and export for further analysis
Share, Collaborate, and Comment
Seamlessly share projects, build ideas, organize, and collaborate with others
Tagging
Quickly search and categorize common themes all in one place
Formulate Reports
Create actionable reports and tell a story with themes that emerge from your analysis
Get your critical material translated in more than 100+ languages
Get your critical material translated in more than 100+ languages
Translation
Break language barriers with our translation services. Whether you need translation for research documents, linguistic studies, or multilingual interviews, our linguists make it easy to transcribe and translate your audio or video files, capturing the essence of your transcripts in more than 100+ languages.
Contextual Accuracy
Expert Review
Seamless Integration
Multilingual Support

Break language barriers with our translation services. Whether you need translation for research documents, linguistic studies, or multilingual interviews, our linguists make it easy to transcribe and translate your audio or video files, capturing the essence of your transcripts in more than 100+ languages.
Contextual Accuracy
Expert Review
Seamless Integration
Multilingual Support

Self-Coding
Make your research easier with our intuitive coding tool. Tag your data directly on the tool, create themes and insights for your study. Efficiently analyze your qualitative data with user friendly features and also create reports with visualizations.
Tag and organize your data in real-time
Manage coding process independently
Generate reports with clear visualizations
Starts at only $1 per minute
Self-Coding
Make your research easier with our intuitive coding tool. Tag your data directly on the tool, create themes and insights for your study. Efficiently analyze your qualitative data with user friendly features and also create reports with visualizations.
Tag and organize your data in real-time
Manage coding process independently
Generate reports with clear visualizations
Starts at only $1 per minute
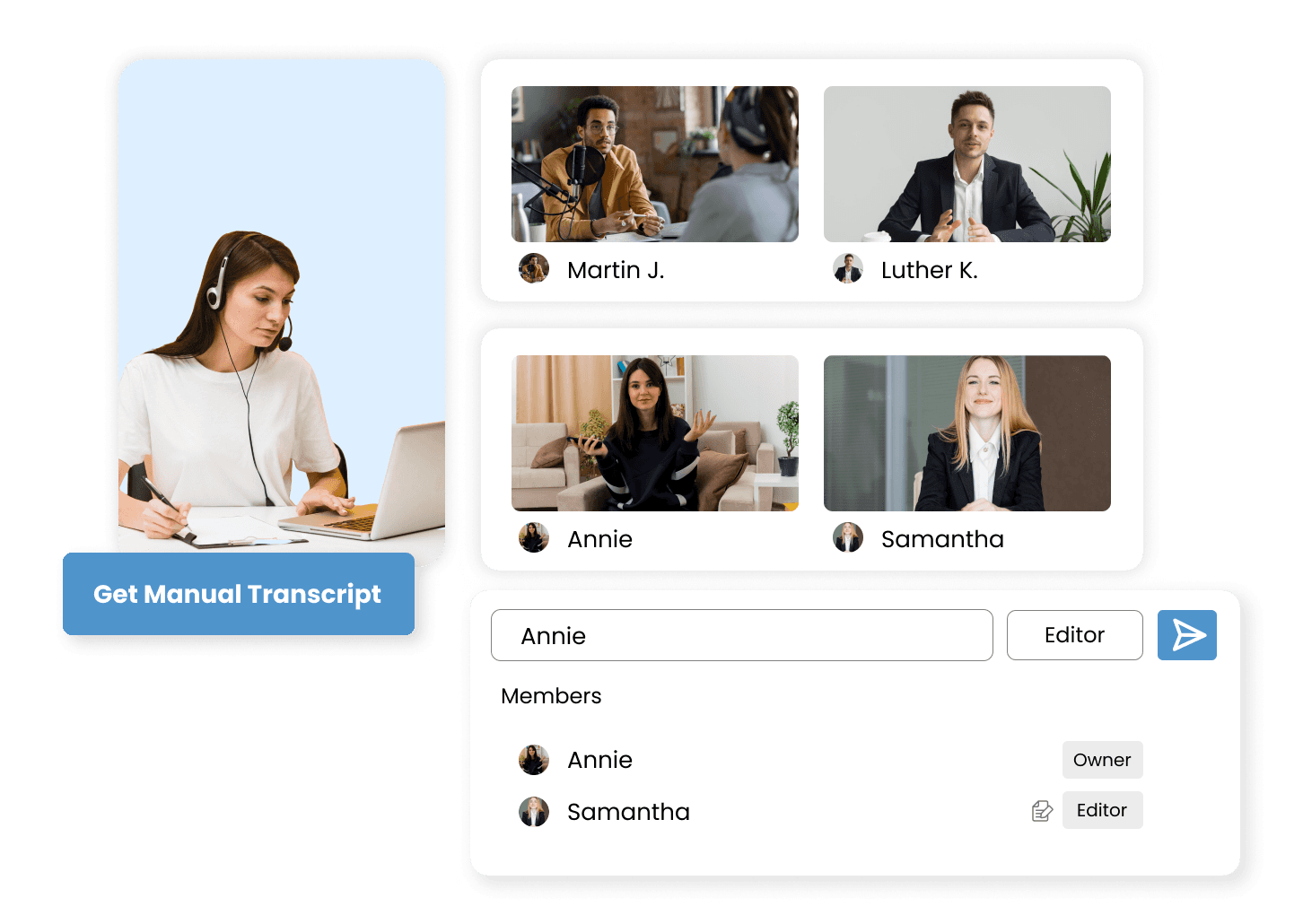
Expert Coding by Us
Save time and focus on your research while our team codes your data for you. Whether you have a predefined codebook or need one developed from scratch, we ensure accurate, context-sensitive analysis. Our services include thematic exploration, interrater reliability, mixed-methods integration, and custom reporting to meet your research goals.
Custom or Predefined Codebook
Deeper insights through expert thematic analysis
Ensure accuracy with interrater reliability checks
Starts at only $5 per minute
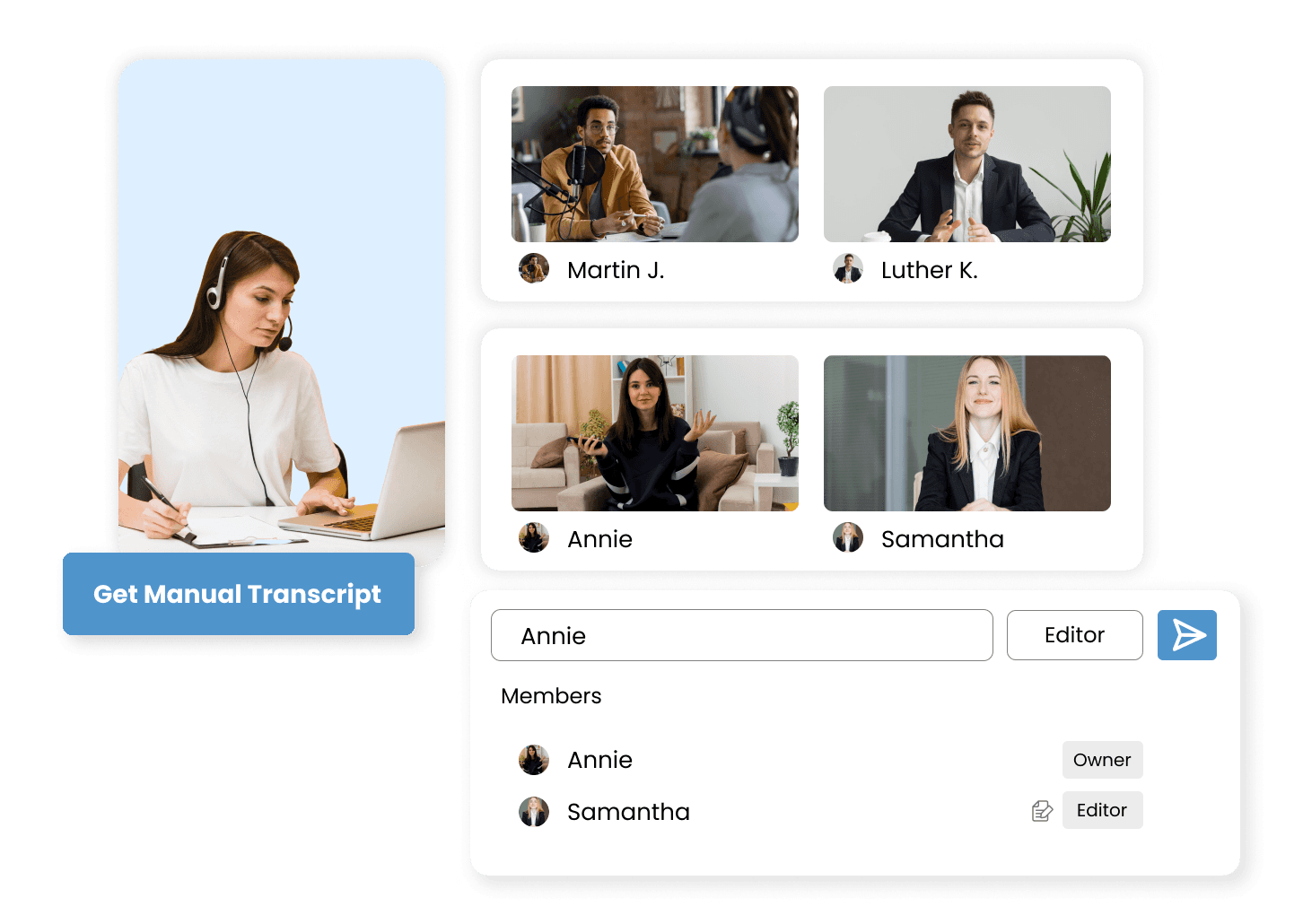
Expert Coding by Us
Save time and focus on your research while our team codes your data for you. Whether you have a predefined codebook or need one developed from scratch, we ensure accurate, context-sensitive analysis. Our services include thematic exploration, interrater reliability, mixed-methods integration, and custom reporting to meet your research goals.
Custom or Predefined Codebook
Deeper insights through expert thematic analysis
Ensure accuracy with interrater reliability checks
Starts at only $5 per minute





