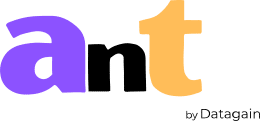Receiving your transcripts: Showcasing the editor page
admin
10/31/2022
On the editor page, we have a number of elements that we can discuss here:
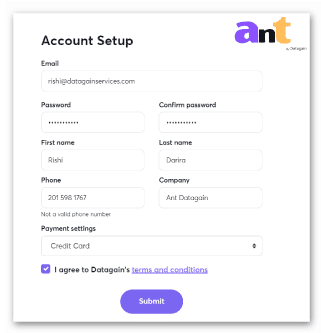
- Save button – Clicking on this button saves any changes that were made in the transcript.
- Font size – Clicking on this button will increase the size of the text. Do note, that this is on a visual level only
- Media keyboard shortcuts – Displays a list of keyboard shortcuts that make the playback easier to control.
- Find & Replace – The find & replace button allows the user to search for a text or phrase and replace every occurrence throughout the transcript.
- Audio/video viewer – If the uploaded recording is a video it will display here.
- Media scrubber – The recording can be rewinded and forwarded by dragging the button.
- Play/Pause button – Play and pause the recording. Hitting the Tab key on the keyword functions as an alternative.
- Rewind – Rewind the recording by 5 seconds. Shortcut for this function is Shift + Tab
- Playback Speed – Helps manipulate and control the speed of the recording.
- Volume – Increase or decrease the volume of the recording
- Last saved time – This shows the last time the file was saved.
- Back to projects – Clicking on ‘Back to projects’ will take you back to the Projects view page.
- Actions button – Clicking on the ‘Actions’ button displays the following options:
- Reset all tags
- Restore original transcript
- Refresh report
- Export as a Word document (.docx)
- Export as a PDF document (.pdf)
- Export highlighted areas only as a word document (.docx)
- Export highlighted areas only as a PDF document (.pdf)
- Speaker label – This text displays the speaker attribution.
- Edit speaker button – Clicking on the pencil icon allows you to edit the speaker label as per need.
- Play button – Clicking on the play button at each segment will play the recording from that part.