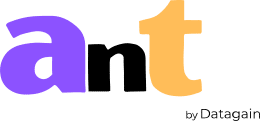Frequently Asked Questions
Contact Support
Call: 201-598-1767
Email: ant@datagainservices.com
Address: 1 Creekside Court, Secaucus, NJ 07094
Creating a New Project and Tips for Project Creation
Log in to your account, click on “New Project” below your profile, and follow the instructions to create and upload files.
Name your project at the top right. Upload up to 20 files (max 2GB each) by dragging and dropping or browsing your computer. You can also use an “Unrestricted link” from services like OneDrive or Google Drive.
1. Upload files and name your project.
2. Select the file language.
3. Choose the transcription type (Manual, Automatic, or Both).
4. Select transcription time and plans. 5. Choose options like Timestamp, Strict Verbatim, and Redact.
2. Select the file language.
3. Choose the transcription type (Manual, Automatic, or Both).
4. Select transcription time and plans. 5. Choose options like Timestamp, Strict Verbatim, and Redact.
1. Manual: Done by professionals.
2. Automatic: Machine-generated.
3. Both: Includes both manual and automatic transcriptions.
2. Automatic: Machine-generated.
3. Both: Includes both manual and automatic transcriptions.
1. File size: Ensure it’s within the limit.
2. File editing: Break large files into smaller parts if needed.
3. Links: Use “Unrestricted” links for uploads.
4. Audio clarity: Ensure the audio is clear.
5. Language selection: Choose the correct audio language.
2. File editing: Break large files into smaller parts if needed.
3. Links: Use “Unrestricted” links for uploads.
4. Audio clarity: Ensure the audio is clear.
5. Language selection: Choose the correct audio language.
1. Select transcription type and additional options.
2. Add data analysis and notes for the vendor.
3. Review and confirm your order.
4. Click “Submit” to finalize the project.
2. Add data analysis and notes for the vendor.
3. Review and confirm your order.
4. Click “Submit” to finalize the project.
Finding Projects and Files
Use the search box to find a specific project. You can also switch the project view from a list to tiles by clicking the option next to the search box.
Open the project and use the search box on the left-hand side above the files to search for keywords from transcriptions or recordings.
Ensure each recording has a unique name for easier searching.
Adding Tags to Recordings / Files
Use the “Add Recording” option on the project page. Click “New Recording” to go to the project creation page, where you can upload files and change the project name if needed.
Change the project name on the project creation page or use the action tab on the home page.
Add Recordings
Use the “Add Recording” option on the project page. Click “New Recording” to go to the project creation page, where you can upload files and change the project name if needed.
Change the project name on the project creation page or use the action tab on the home page.
Collaborate
Use the “Collaborate” option next to the “Add Recording” button on the project page, or find it in the action tab on the home page. Enter the collaborator’s email ID and assign them as an editor or viewer. They can collaborate after accepting the invite, and you can remove them if needed.
Download Options in Projects
Click the “Download” button on the project page to download transcripts, tags, and reports.
Choose between in-line and column formats and select the file type (Word or PDF) when downloading transcripts.
Checking Due Date for Project Completion
Open the project from the home page and look at the file grid to see the due date column. You can also see the due date in the editor by clicking on the file name, where the due date will be shown below the file name in the filename tile.
Open the project from the home page and look at the file grid to see the due date column. In the editor, click on the file name to see the due date below the file name in the filename tile in MM/DD/YYYY format.
The file status is displayed below the file name. It will either show as “Completed” or display a progress bar indicating the current status of the file processing.
Using the Action Tab from the Home Page
The Action Tab on the Home Page provides quick access to various tasks such as collaboration, managing project guides, and renaming projects.
Click on the Collaborate option to invite teammates to collaborate on a project. Refer to the collaboration FAQ for detailed instructions on sharing and managing collaborations.
The Manage Project Guide option allows you to upload instructions for vendors to follow during transcription. You can upload and download project guides from this option.
Within the Manage Project Guide window, upload a project guide by following the prompts. You can also download previously uploaded guides from this window.
Click on the Rename Project option to open a window where you can enter a new name for the project. Save the new project name after typing it in.
Report Tab in Projects
The Report Tab is a feature available when you select data analysis and report services during project creation.
If you’ve opted for data analysis and report services when creating your project, you’ll find the Report Tab within the project interface.
Use the Report Tab to analyze data and generate reports based on the tags associated with your project. It facilitates your own data analysis using applied tags.
Click on the Report Tab to generate an Analysis Report based on currently tagged documents. If you’re still tagging, you can choose to generate the report once tagging is complete by clicking “OK.”
Contact Us Tab
The “Contact Us” tab allows users to reach out to customer support and submit support tickets for technical issues.
Look for a floating tab usually located in green at the bottom right corner of the screen. Click on this tab to open the Contact Us window.
When using the Contact Us Tab, provide basic account details such as your name and email. Specify the issue’s subject, select the type of issue, and provide a detailed description. You can also attach a screenshot of the issue to your ticket.
After entering the necessary details and describing the issue, confirm you’re not a robot and submit the support ticket. This initiates communication with customer support to address and resolve the reported issue.
Transaction History
You can find the Transaction History option in your user profile, located alongside other options like Projects, Settings, Help, and Log Out.
In the Transaction History, you can view details such as order number, creation date, file name, transcription type, due date, language, and file duration for each order.
Use the search box at the top right-hand corner of the Transaction History page. Enter keywords or specific details related to the order you’re looking for to find older orders within your transaction history.
Order Number
The Order Number is a unique identifier assigned to your transcription file after the transcription process is completed. It serves as a reference for tracking and managing specific transcription orders.
You can find the Order Number in the Transaction History section of your account profile. Refer to the Transaction History FAQ for details on accessing this section. The Order Number is essential for tracking your order and for billing purposes.
Account Settings / Profile Tab
In the Profile tab, you can access the following options:
– Transaction History
– Projects
– Settings
– Help
– Log Out
– Transaction History
– Projects
– Settings
– Help
– Log Out
In the Projects section, you can view details of your ongoing and past transcription projects.
In the Transaction History, you can view your order history, including details such as order number, creation date, file name, transcription type, due date, language, and file duration.
The Help section provides access to Frequently Asked Questions (FAQ) and customer support options for assistance.
To log out from your profile, use the Log Out option available in the Profile tab.
In the Settings section, you can update your personal information such as name, email, phone number, company name, payment details, and password.
Sign Up / Register on AnT Portal
To register on the AnT portal, follow these steps:
1. Go to the AnT portal and navigate to the login screen.
2. Below the login section, click on “If you don’t have an account? Sign Up.”
3. You’ll be redirected to a new page where you need to enter necessary information to create your account.
4. Provide your email ID, which will be used as your login ID.
5. Create and confirm a password for your account.
6. Enter your first name, last name, phone number, and company name.
7. Choose a payment method for transactions and agree to the terms and conditions.
8. Once all required details are filled, click on “Submit” to complete the registration process.
1. Go to the AnT portal and navigate to the login screen.
2. Below the login section, click on “If you don’t have an account? Sign Up.”
3. You’ll be redirected to a new page where you need to enter necessary information to create your account.
4. Provide your email ID, which will be used as your login ID.
5. Create and confirm a password for your account.
6. Enter your first name, last name, phone number, and company name.
7. Choose a payment method for transactions and agree to the terms and conditions.
8. Once all required details are filled, click on “Submit” to complete the registration process.
Password Change
For Forgotten Password:
1. On the login page, click on “Forgot your password?” below the “Sign Up” button.
2. Enter your registered email ID on the redirected page to receive instructions for resetting your password.
To Change/Update Password from Profile:
1. Open your profile tab.
2. Go to the “Settings” section.
3. Look for the option related to changing your password.
4. Enter your new password, confirm it, and click “Save Update” to apply the changes.
1. On the login page, click on “Forgot your password?” below the “Sign Up” button.
2. Enter your registered email ID on the redirected page to receive instructions for resetting your password.
To Change/Update Password from Profile:
1. Open your profile tab.
2. Go to the “Settings” section.
3. Look for the option related to changing your password.
4. Enter your new password, confirm it, and click “Save Update” to apply the changes.
Contact Support
Call: 201-598-1767
Email: ant@datagainservices.com
Address: 1 Creekside Court, Secaucus, NJ 07094
Creating a New Project and Tips for Project Creation
Log in to your account, click on “New Project” below your profile, and follow the instructions to create and upload files.
Name your project at the top right. Upload up to 20 files (max 2GB each) by dragging and dropping or browsing your computer. You can also use an “Unrestricted link” from services like OneDrive or Google Drive.
1. Upload files and name your project.
2. Select the file language.
3. Choose the transcription type (Manual, Automatic, or Both).
4. Select transcription time and plans. 5. Choose options like Timestamp, Strict Verbatim, and Redact.
2. Select the file language.
3. Choose the transcription type (Manual, Automatic, or Both).
4. Select transcription time and plans. 5. Choose options like Timestamp, Strict Verbatim, and Redact.
1. Manual: Done by professionals.
2. Automatic: Machine-generated.
3. Both: Includes both manual and automatic transcriptions.
2. Automatic: Machine-generated.
3. Both: Includes both manual and automatic transcriptions.
1. File size: Ensure it’s within the limit.
2. File editing: Break large files into smaller parts if needed.
3. Links: Use “Unrestricted” links for uploads.
4. Audio clarity: Ensure the audio is clear.
5. Language selection: Choose the correct audio language.
2. File editing: Break large files into smaller parts if needed.
3. Links: Use “Unrestricted” links for uploads.
4. Audio clarity: Ensure the audio is clear.
5. Language selection: Choose the correct audio language.
1. Select transcription type and additional options.
2. Add data analysis and notes for the vendor.
3. Review and confirm your order.
4. Click “Submit” to finalize the project.
2. Add data analysis and notes for the vendor.
3. Review and confirm your order.
4. Click “Submit” to finalize the project.
Finding Projects and Files
Use the search box to find a specific project. You can also switch the project view from a list to tiles by clicking the option next to the search box.
Open the project and use the search box on the left-hand side above the files to search for keywords from transcriptions or recordings.
Ensure each recording has a unique name for easier searching.
Adding Tags to Recordings / Files
Use the “Add Recording” option on the project page. Click “New Recording” to go to the project creation page, where you can upload files and change the project name if needed.
Change the project name on the project creation page or use the action tab on the home page.
Add Recordings
Use the “Add Recording” option on the project page. Click “New Recording” to go to the project creation page, where you can upload files and change the project name if needed.
Change the project name on the project creation page or use the action tab on the home page.
Collaborate
Use the “Collaborate” option next to the “Add Recording” button on the project page, or find it in the action tab on the home page. Enter the collaborator’s email ID and assign them as an editor or viewer. They can collaborate after accepting the invite, and you can remove them if needed.
Download Options in Projects
Click the “Download” button on the project page to download transcripts, tags, and reports.
Choose between in-line and column formats and select the file type (Word or PDF) when downloading transcripts.
Checking Due Date for Project Completion
Open the project from the home page and look at the file grid to see the due date column. You can also see the due date in the editor by clicking on the file name, where the due date will be shown below the file name in the filename tile.
Open the project from the home page and look at the file grid to see the due date column. In the editor, click on the file name to see the due date below the file name in the filename tile in MM/DD/YYYY format.
The file status is displayed below the file name. It will either show as “Completed” or display a progress bar indicating the current status of the file processing.
Using the Action Tab from the Home Page
The Action Tab on the Home Page provides quick access to various tasks such as collaboration, managing project guides, and renaming projects.
Click on the Collaborate option to invite teammates to collaborate on a project. Refer to the collaboration FAQ for detailed instructions on sharing and managing collaborations.
The Manage Project Guide option allows you to upload instructions for vendors to follow during transcription. You can upload and download project guides from this option.
Within the Manage Project Guide window, upload a project guide by following the prompts. You can also download previously uploaded guides from this window.
Click on the Rename Project option to open a window where you can enter a new name for the project. Save the new project name after typing it in.
Report Tab in Projects
The Report Tab is a feature available when you select data analysis and report services during project creation.
If you’ve opted for data analysis and report services when creating your project, you’ll find the Report Tab within the project interface.
Use the Report Tab to analyze data and generate reports based on the tags associated with your project. It facilitates your own data analysis using applied tags.
Click on the Report Tab to generate an Analysis Report based on currently tagged documents. If you’re still tagging, you can choose to generate the report once tagging is complete by clicking “OK.”
Contact Us Tab
The “Contact Us” tab allows users to reach out to customer support and submit support tickets for technical issues.
Look for a floating tab usually located in green at the bottom right corner of the screen. Click on this tab to open the Contact Us window.
When using the Contact Us Tab, provide basic account details such as your name and email. Specify the issue’s subject, select the type of issue, and provide a detailed description. You can also attach a screenshot of the issue to your ticket.
After entering the necessary details and describing the issue, confirm you’re not a robot and submit the support ticket. This initiates communication with customer support to address and resolve the reported issue.
Transaction History
You can find the Transaction History option in your user profile, located alongside other options like Projects, Settings, Help, and Log Out.
In the Transaction History, you can view details such as order number, creation date, file name, transcription type, due date, language, and file duration for each order.
Use the search box at the top right-hand corner of the Transaction History page. Enter keywords or specific details related to the order you’re looking for to find older orders within your transaction history.
Order Number
The Order Number is a unique identifier assigned to your transcription file after the transcription process is completed. It serves as a reference for tracking and managing specific transcription orders.
You can find the Order Number in the Transaction History section of your account profile. Refer to the Transaction History FAQ for details on accessing this section. The Order Number is essential for tracking your order and for billing purposes.
Account Settings / Profile Tab
In the Profile tab, you can access the following options:
– Transaction History
– Projects
– Settings
– Help
– Log Out
– Transaction History
– Projects
– Settings
– Help
– Log Out
In the Projects section, you can view details of your ongoing and past transcription projects.
In the Transaction History, you can view your order history, including details such as order number, creation date, file name, transcription type, due date, language, and file duration.
The Help section provides access to Frequently Asked Questions (FAQ) and customer support options for assistance.
To log out from your profile, use the Log Out option available in the Profile tab.
In the Settings section, you can update your personal information such as name, email, phone number, company name, payment details, and password.
Sign Up / Register on AnT Portal
To register on the AnT portal, follow these steps:
1. Go to the AnT portal and navigate to the login screen.
2. Below the login section, click on “If you don’t have an account? Sign Up.”
3. You’ll be redirected to a new page where you need to enter necessary information to create your account.
4. Provide your email ID, which will be used as your login ID.
5. Create and confirm a password for your account.
6. Enter your first name, last name, phone number, and company name.
7. Choose a payment method for transactions and agree to the terms and conditions.
8. Once all required details are filled, click on “Submit” to complete the registration process.
1. Go to the AnT portal and navigate to the login screen.
2. Below the login section, click on “If you don’t have an account? Sign Up.”
3. You’ll be redirected to a new page where you need to enter necessary information to create your account.
4. Provide your email ID, which will be used as your login ID.
5. Create and confirm a password for your account.
6. Enter your first name, last name, phone number, and company name.
7. Choose a payment method for transactions and agree to the terms and conditions.
8. Once all required details are filled, click on “Submit” to complete the registration process.
Password Change
For Forgotten Password:
1. On the login page, click on “Forgot your password?” below the “Sign Up” button.
2. Enter your registered email ID on the redirected page to receive instructions for resetting your password.
To Change/Update Password from Profile:
1. Open your profile tab.
2. Go to the “Settings” section.
3. Look for the option related to changing your password.
4. Enter your new password, confirm it, and click “Save Update” to apply the changes.
1. On the login page, click on “Forgot your password?” below the “Sign Up” button.
2. Enter your registered email ID on the redirected page to receive instructions for resetting your password.
To Change/Update Password from Profile:
1. Open your profile tab.
2. Go to the “Settings” section.
3. Look for the option related to changing your password.
4. Enter your new password, confirm it, and click “Save Update” to apply the changes.