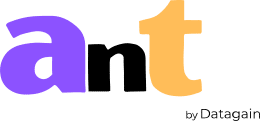Coding & Analysis
Tag, Highlight, and Comment
AnT helps you work with your transcripts, and easily create impactful reports.
Tag a word or phrase
To create a tag, simply click and drag on the transcript to select the text. As soon as you do so, you’ll see a menu pop up, with a series of actions you can take.
Select the hashtag symbol (#), enter the tag and hit the adjoining arrow icon or the enter key.
Assign multiple tags to a single word/phrase
To select multiple tags, simply repeat the same process multiple times.
View all created tags in a single page
Once all tags have been created, you can view them under a single page by going back to your project folder and visiting the ‘Tags’ tab.
Highlight a word or a phrase:
Creating a highlight makes the text easy to find again and work with in the future.
Highlighting works similar to Word or Google Docs. Just click and drag on the transcript to select text. As soon as you do so, you’ll see a menu pop up, with a series of actions you can take.
Click on the ‘Highlight’ icon and select the color (green, yellow or pinky).
Comment a word or phrase:
To add a comment on a word or phrase, just click and drag on the transcript to select text. Choose the third icon in the pop up menu that opens up. Enter the comment that you want to insert in the comment field and either click on the ‘Reply’ button or the Enter button.
Tags
This tab contains all the tags that were created by the user(s) in all the transcripts of a given project. This information is presented in two panes.
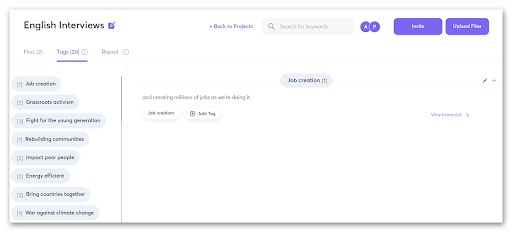
Left Pane – The left hand pane displays a list of all tags created for this project.
In the above screenshot, there are a total of eight tags created. The numbers in brackets besides each tag denotes the total number of words or phrases tagged with that keyword.
Right Pane – The right hand pane displays all words and phrases that have been tagged with the keyword. Clicking on the ‘View transcript’ link will take the user to the exact location in the said transcript.
Frequently Asked Questions
To rearrange the tags, simply click on the tag, drag and drop.
To view a tagged text, click on the tag on the left hand pane. On the right hand side, click on the arrow button to expand and view all the text under this tag.
To rename a tag, first select the tag on the left hand pane, then on the right hand pane click on the Tag and simply type away and hit enter once you are ready.
While creating a tag, you will be able to view the previously created tags.
In the transcript, click on the word that has the tag, click on the ‘x’ button beside the tag.