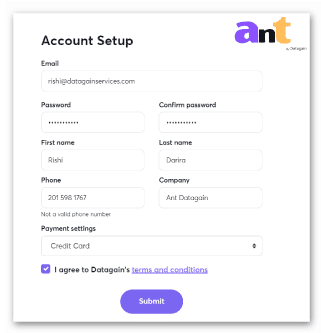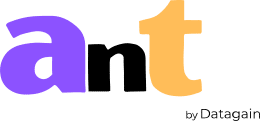Submitting your recordings: Instructions to create a project and upload recordings
admin
10/31/2022
We have worked extra hard towards creating a workflow for a Project and uploading your recordings is quite simple.
You can submit your recordings through two different ways:
- Upload video and audio files directly from your computer.
- Upload files using Google Drive
Upload video and audio files directly from your computer.
Once inside the upload page, follow the steps outlined below:
- On the left-hand side, enter the name of your project. This project name field is editable and can be changed later on.
- To upload the recordings, either:
- Click on ‘Upload files’ link and provide the file path or
- Drag and drop the file on the dotted square box.
- If there are multiple files available, the user can upload them all at once.
- On the right-hand side, choose the following options as per your requirement:
- Transcription type
- Manual – Our experienced team will manually transcribe your recording from scratch. Standard turnaround is 5 business days. 99% accurate.
- Automatic – Choosing this option will generate an AI transcript within 30 minutes. Accuracy is highly dependent on several factors such as audio quality, background noise, and speaker accents.
- Both – The best of both worlds. An AI generated draft is delivered first followed by a manual transcript later on.
- Transcription time delivery –
- 5 business days – This is our standard turnaround time and is inclusive of the cost.
- 3 business days – Slightly faster turnaround with a slightly higher rate.
- Next business day – The transcript will be delivered in 24 hours.
- Additional options –
- Timestamp – Timestamps are displayed besides each speaker attribution.
- Verbatim – Verbatim transcripts capture every word, sound, pause, repetition of words, filler words, slang words, stammering, etc.
- PII – De-identify and redact Personally Identifiable Information (PII) and Protected Health Information (PHI)
- Language – Choosing this option will generate a transcript in the source language. For example:
- English recording <> English transcript
- Spanish recording <> Spanish transcript
- Translate to – Choose this option if you have a foreign language recording and would like to translate in English language. For example:
- Spanish recording <> English transcript
- Mandarin recording <> English transcript
- Transcription type
- Once all the variables are selected, click on the ‘Submit’ button to send the recordings for transcription.
Upload files using Google Drive
In addition to digital audio/video files, AnT also supports sharing of files via Google Drive.
Here are the detailed directions that will help you to upload your Google Drive files.
Step 1
In your list of files in Google Drive, right-click the file, then select “Get shareable link”.
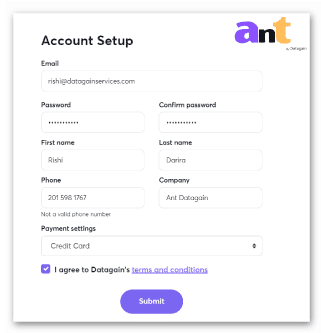
Step 2
Ensure that link sharing is toggled on in the pop-up that appears and that the privacy settings are “Anyone with the link can view”. If you need to adjust the privacy settings, click “sharing settings”.
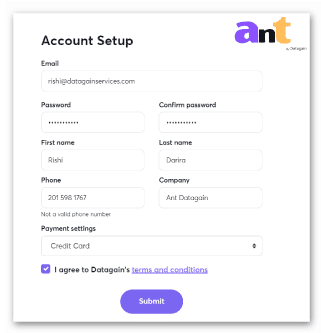
Step 3
You can also generate a shareable link when viewing the file in Google Drive. Click the ellipsis menu in the upper right part of the screen, then click “Share” to open the sharing dialogue and copy the link.
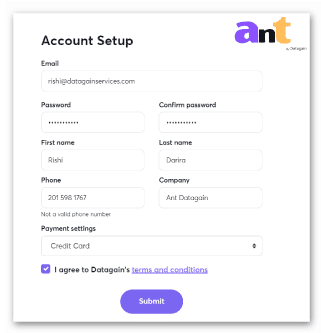
Step 4
Copy the URL, then paste it into the https://transcriptionclient.datagainservices.com/ new project page.